Como Configurar a Android TV Box
Esse artigo o ensinará a configurar um Android TV Box, que é um dispositivo que utiliza o sistema Android e se conecta na TV. Com ele você pode usar diversos serviços de streaming, como o YouTube e a Netflix direto na sua televisão.
O que você precisa saber
- Desligue a TV e conecte seu aparelho à TV usando um cabo HDMI. Ligue o TV Box na tomada e pareie o controle remoto.
- Escolha a língua desejada e conecte o aparelho ao WiFi. Depois, acesse sua conta no Google.
- Procure jogos, programas e filmes em sua TV. Você também pode escutar músicas pelo Google Play Music.
Parte 1 Conectando o Android TV Box
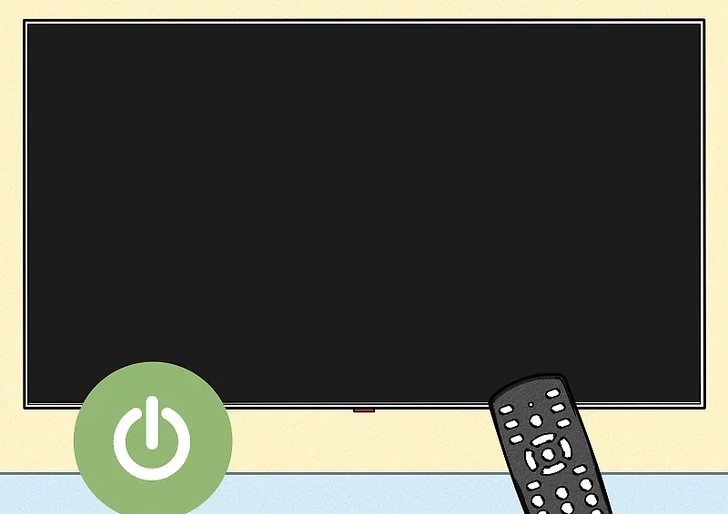
1 Desligue a TV. Recomenda-se desligar o aparelho de TV para conectar ou desconectar dispositivos.
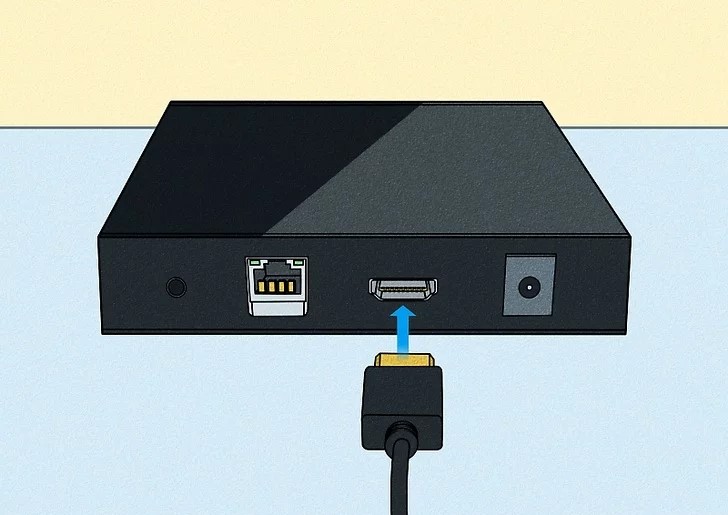
2 Conecte um cabo HDMI na entrada HDMI do Android TV box. Ela fica na parte de trás do dispositivo.
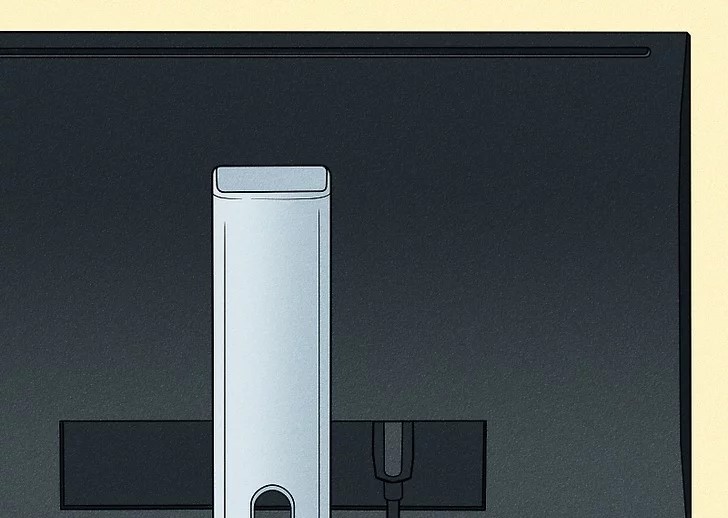
3 Conecte a outra ponta do cabo em uma entrada HDMI livre na sua TV. As entradas HDMI costumam ficar atrás ou nas laterais dos aparelhos de TV. Para usar o Android TV é necessário uma entrada HDMI e uma HDTV.
- Se sua TV não tiver entrada HDMI, procure um adaptador.
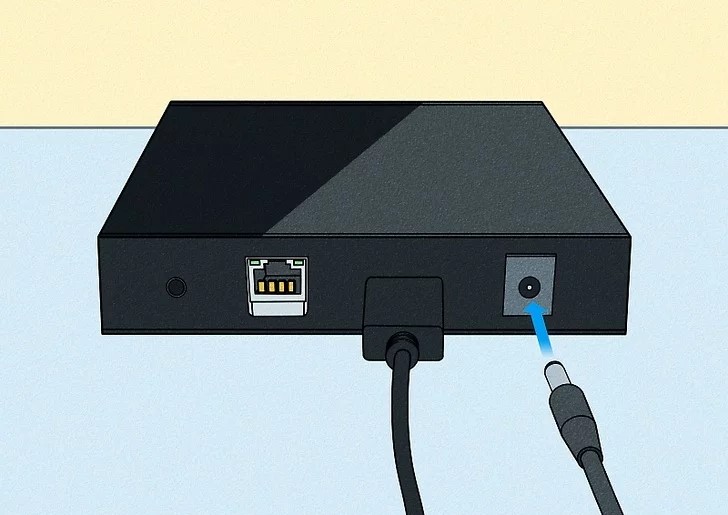
4 Coloque o cabo do Android TV na tomada. Ele vai ligar automaticamente.
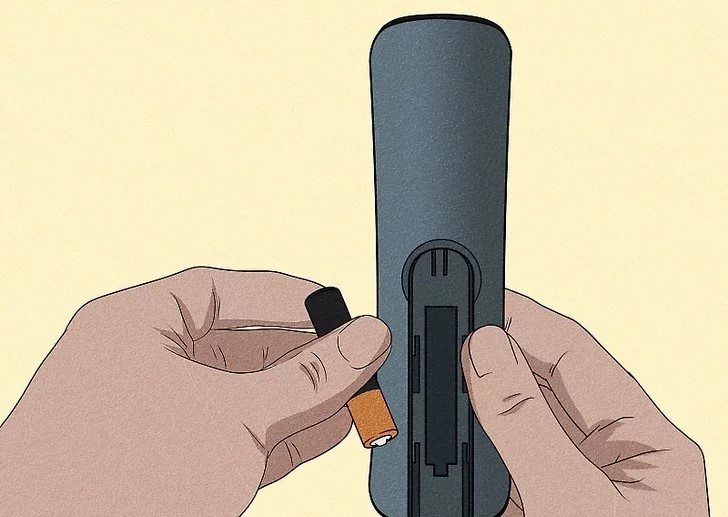
5 Coloque pilhas no controle remoto do Android TV Box. O controle vem com pilha, mas você pode usar qualquer par de pilhas AAA.

6 Ligue a TV. Aperte o botão no controle remoto para ligar a TV ou use o que fica no próprio aparelho.

7 Aperte o botão INPUT ou FONTE no controle remoto. O nome dos botões pode variar de modelo para modelo.
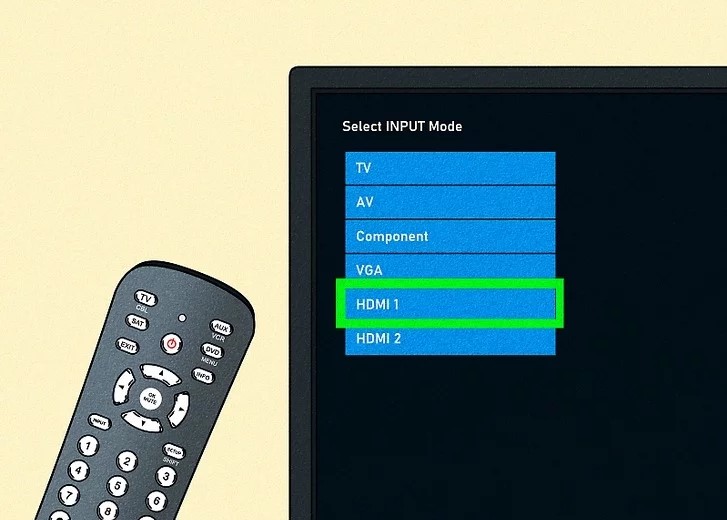
8 Selecione a entrada referente ao Android TV Box. Você pode ir passando pelas opções até ver a tela de boas-vindas ou ver em qual entrada HDMI você conectou o dispositivo e selecioná-la direto.

9 Pareie o controle remoto (se for solicitado). Se aparecer a tela de pareamento do controle remoto em vez da tela de boas-vindas, faça o pareamento manualmente da seguinte forma:
- Aperte e segure os botões Voltar e Home por cinco segundos.
Parte 2 Configurando o Android TV Box
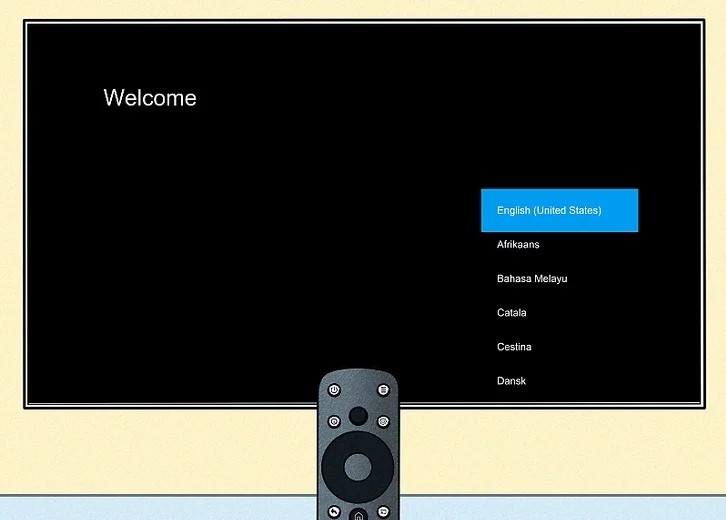
1 Escolha o seu idioma. Use o círculo de navegação no meio do controle para ir passando pelos menus. Clique no botão redondo grande no meio para selecionar.
- Alguns dispositivos têm um processo de configuração automática quando são ligados pela primeira vez. Se esse não for o caso do seu, selecione Configurações, Idioma e escolha o que você preferir.
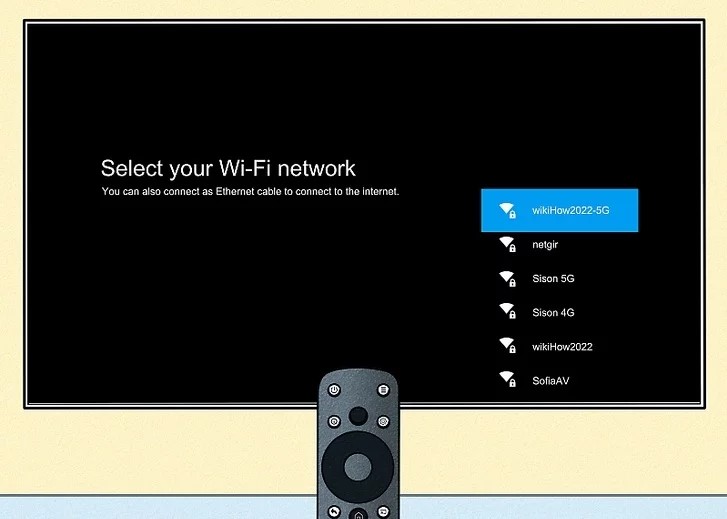
2 Selecione a sua rede Wi-Fi. Os dispositivos Android TV Box só podem se conectar a redes sem fio, então veja se você está no alcance da rede.
Caso a configuração não aconteça automaticamente, selecione Configurações e depois Rede usando o controle. Escolha Wi-Fi e se conecte à sua rede.
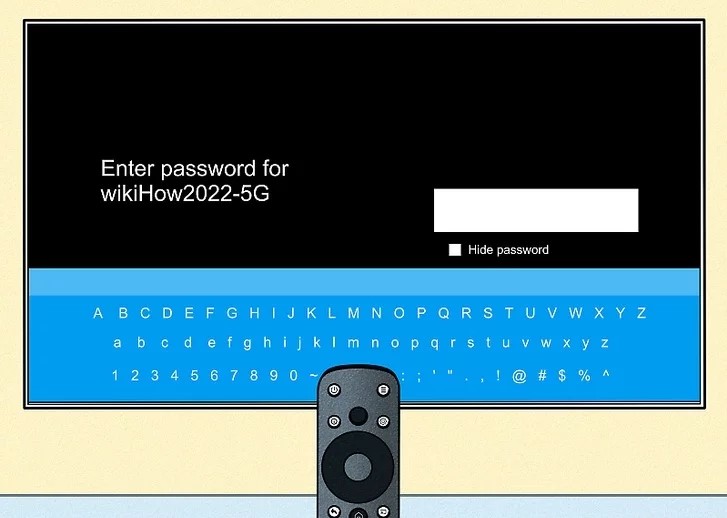
3 Digite a senha. Informe a senha usando o controle ou o teclado na tela.
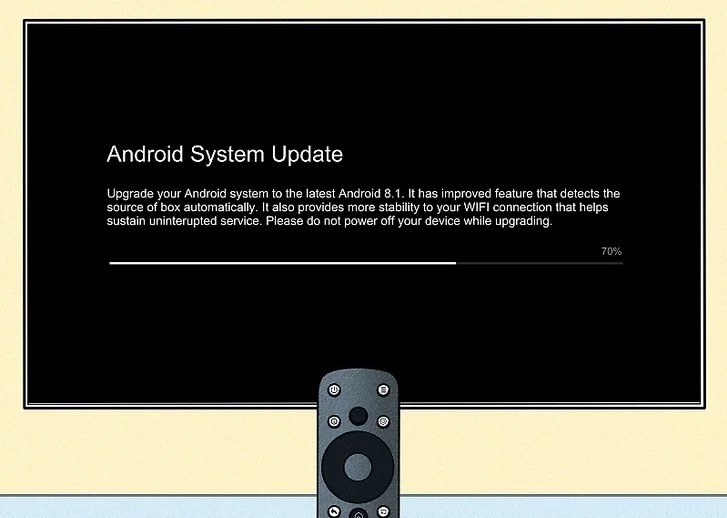
4 Espere a Android TV atualizar. O dispositivo vai baixar e instalar a atualização automaticamente, caso haja uma. Esse processo demora alguns minutos. O Android TV Box vai reiniciar depois da instalação.
- Se o dispositivo não atualizar automaticamente, selecione o menu Configurações e a opção Sobre. Procure um botão escrito Atualização do sistema ou Atualização.

5 Entre na sua conta do Google. Faça login na sua conta do Google para finalizar a configuração. Lembre-se que conta do Google será usada em qualquer compra que você fizer na Android TV. Veja abaixo duas formas de entrar na conta:
- Selecione “Usar sua senha” e informe seu e-mail e senha do Google usando o teclado na tela.
Parte 3 Usando a Android TV

1 Explore o menu Home usando o controle. Ele tem várias fileiras de conteúdo: a primeira mostra recomendações, a segunda exibe seus aplicativos e os jogos aparecem na terceira. O menu Configurações fica na de baixo.

2 Aperte o botão do microfone no controle para fazer uma pesquisa por voz. Pesquise programas de TV, filmes, música, aplicativos e informações simples como a previsão do tempo e o Google Imagens falando o que deseja perto do controle.
- Se o controle não tiver o botão do microfone, clique no botão do microfone na tela e use o teclado que vai aparecer na TV.
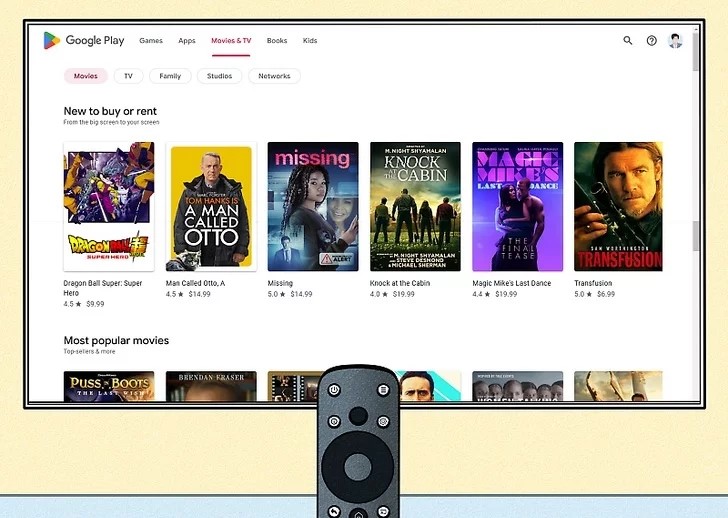
3 Abra o aplicativo Google Play Movies & TV para assistir vídeos. Nele você pode comprar e alugar filmes e episódios de séries, além de assistir o que você já comprou.
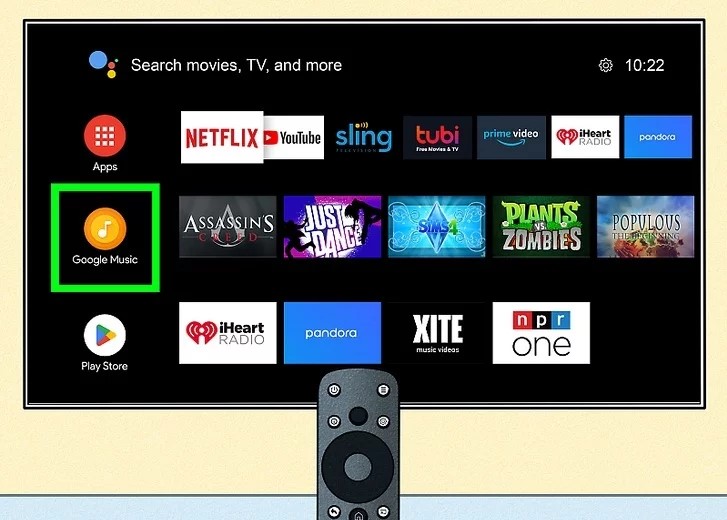
4 Ouça música usando o aplicativo Google Play Music. Você pode ouvir estações de rádio recomendadas e as músicas que estão na sua biblioteca. Compre músicas usando seu computador ou celular já que o Android TV não oferece esse serviço.
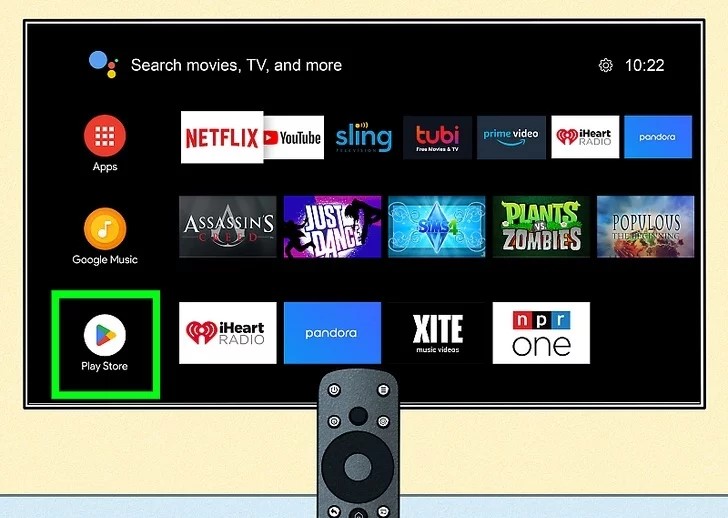
5 Use o aplicativo Play Store para encontrar novos aplicativos e jogos interessantes. Ele abrirá a Google Play Store, onde você encontra aplicativos de streaming e jogos para se divertir usando o controle remoto.
- Muitos aplicativos são gratuitos, mas alguns são pagos.
- A Netflix é um aplicativo de streaming muito popular entre os usuários da Android TV. Você pode baixá-lo pela Google Play Store.
- Se preferir, você pode baixar filmes e séries da Netflix para assistir quando estiver viajando e o lugar não tiver internet.




Deixe um comentário